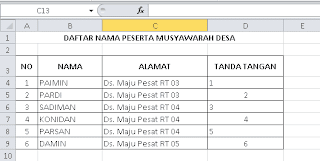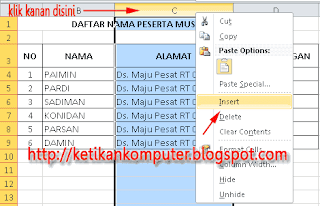Mengatur Kolom dan Baris Excel 2007
Mengatur Kolom dan Baris Excel 2007- Anda dapat melakukan pengaturan kolom dan baris pada worksheet yang sedang dikerjakan. Pengaturan ini dapat dilakukan secara mudah.
a. Mengubah Ukuran Kolom Excel 2007
Anda dapat secara spesifik menentukan ukuran kolom. Caranya, blok sel atau range yang akan diatur ukurannya. Pada tab Home grup Cells, klik tombol Format kemudian klik Column Width. Masukkan nilai baru pada kotak Column width, klik OK. Maka, lebar kolom D akan berubah sesuai keinginan. Cara lain mengubah ukuran kolom adalah, gerakan pointer mouseke arah column headers. Posisikan pointer mouse ke garis pemisah antara column header D dan E sampai pointer berubah. Lakukan dragging ke arah kanan untuk memperlebar dan ke arah kiri untuk mempersempit kolom.
Gambar 5.32 Kotak dialog Column Width untuk menentukan lebar kolom
Untuk mengubah beberapa kolom dengan ukuran lebar yang sama, Anda dapat melakukannya, dengan memblok atau memilih dengan bantuan tombol Ctrl, beberapaColumn Header yang akan diubah. Selanjutnya, posisikan pointer mouse ke sebuah garis pemisah dari column header yang terblok. Lakukan dragging ke arah kanan untuk memperlebar, atau ke arah kiri untuk mempersempit.
Gambar 5.33 Cara mengatur kolom dengan dragging
b. Menambahkan dan Mengurangi Kolom Excel 2007
Anda dapat menambahkan kolom-kolom dalam Excel dengan 2 (dua) cara, yaitu sebagai berikut.
1) Klik sebuah sel, misalnya pada sel A1. Klik tab Home, periksa grup Cells, klik tomboldropdown di sisi tombol Insert, klik Insert Sheet Columns.
2) Klik column header, misalnya column header B, klik kanan pada daerah kolom yang terblok dan pilih Insert.
Gambar 5.34 Dua cara menambahkan kolom
(a) melalui tab Home>Insert
(b) pilih column header dan klik kanan
Kolom akan ditambahkan pada sisi kiri dari posisi kolom aktif. Untuk menambahkan beberapa kolom sekaligus, lakukan dengan memblok beberapa column header, kemudian lakukan salah satu cara di atas. Untuk mengurangi kolom juga disediakan 2 (dua) cara, yaitu sebagai berikut.
Gambar 5.35 Cara menghapus kolom melalui Home>Delete>Delete Sheet Column
(1) Klik sebuah sebuah sel, misalnya sel A1. Pada tab Home, periksa grup Cells, klik tomboldropdown di sisi tombol Delete, klik Delete Sheet Columns.
(2) Klik column header misalnya column header B, klik kanan pada daerah kolom yang terblok dan pilih menu Delete.
Anda juga dapat mengurangi beberapa kolom sekaligus dengan memblok beberapa column header, kemudian lakukan salah satu cara di atas.
c. Mengubah Ukuran Baris Excel 2007
Untuk mengubah ukuran ketinggian baris dapat dilakukan dengan cara mengklik sebuah sel pada baris tersebut. Contoh, jika Anda ingin mengubah ukuran baris ke 10, klik saja sel A10, atau B10, atau x10. Pada tab Home, periksa grup Cells, klik tombol Format, kemudian klikRow Height. Masukkan nilai baru pada kotak dialog Row height, klik OK. Maka, baris 10 sudah berubah ukuran tingginya. Cara lain mengubah ukuran tinggi baris adalah, gerakanpointer mouse ke arah row headers. Posisikan pointer mouse ke garis pemisah row header 10 dan 11. Lakukan dragging ke arah bawah untuk mempertinggi dan ke arah kiri untuk memperpendek baris.
Gambar 5.36 (a) dan (b), dua cara mengubah ukuran baris
Untuk mengubah beberapa baris dengan ukuran tinggi yang sama, Anda dapat melakukannya, dengan memblok atau memilih dengan bantuan tombol Ctrl, beberapa row header yang akan diubah ukurannya. Kemudian, posisikan pointer mouse ke sebuah garis pemisah dari row header yang terblok. Lakukan dragging untuk mengubah ukuran baris.
Gambar 5.37 Lakukan dragging untuk mengubah ukuran baris
d. Menambahkan dan Mengurangi Baris Excel 2007
Anda dapat menambahkan baris dalam Excel dengan 2 (dua) cara, yaitu sebagai berikut.
(1) Klik sebuah sebuah sel, misalnya sel A1. Klik tab Home, periksa grup Cells, klik tomboldropdown di sisi tombol Insert, klik Insert Sheet Rows.
(2) Klik row header, misalnya row header 5, klik kanan pada daerah kolom yang terblok dan pilih Insert .
Gambar 5.38 Klik Home>Insert>Insert Sheet Rows untuk menambahkan baris
Baris akan ditambahkan pada sisi atas dari nomor baris aktif. Untuk menambahkan beberapa baris sekaligus, dengan memblok beberapa row header, kemudian lakukan salah satu cara di atas.
Gambar 5.39 Cara untuk menambahkan beberapa baris sekaligus
Untuk mengurangi baris juga disediakan 2 (dua) cara, yaitu sebagai berikut.
(1) Klik sebuah sebuah sel, misalnya sel A1. Klik tab Home, periksa grup Cells, klik tomboldropdown di sisi tombol Delete, klik Delete Sheet Rows
(2) Klik row header, misalnya row header 7, klik kanan pada daerah kolom yang terblok dan pilih menu Delete.
Gambar 5.40 Klik Home>Insert>Delete Sheet Rows untuk mengurangi baris
Anda juga dapat mengurangi beberapa baris sekaligus dengan memblok beberapa row header, kemudian lakukan salah satu cara di atas.
ikutilah langkah-langkah berikut ini :
- Sebagai langkah awal, anda bisa mengetikkan terlebih dahulu angka-angkanya baru kemudianmenyeleksi atau memblok sel yang berisikan angka-angka tersebut atau menyeleksi / memblok sel yang akan diketik angka-angka uang tersebut baru kemudian mengetik angka-angkanya. Silahkan saja pilih kesukaan anda.
- Seteleh anda blok / seleksi sel yang akan atau telah diketik angkanya, tekan combinasi tombol Ctrl + 1untuk membuka jendela Format Cells
- Pada tab Number pilih category Accounting.
- Pada panel sebelah kanan klik tombol dropdown pada symbol kemudian scroll kebawah dan pilih Rp Indonesian.
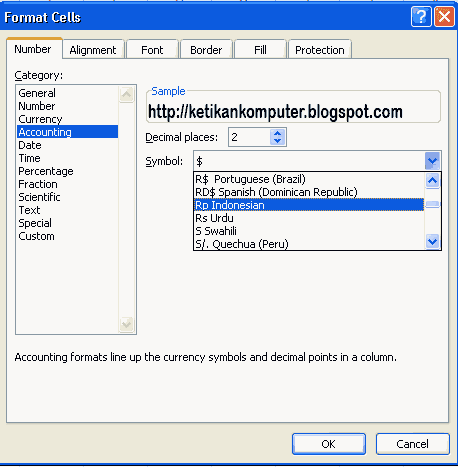
- Anda bisa juga mengatur decimal places atau jumlah digit angka dibelakang koma, secara default berisi angka 2.
- Klik OK
Sekarang data anda telah secara otomatis terdapat satuan mata uang Rupiah. Dan jika anda jumlah atau dimasukkan kedalam sebuah rumus, maka akan berjalan dengan baik.

Menggandakan (meng-copy) cell / range
Menggunakan Keyboard
Blok cell/range yang akan di-copy, tekan Ctrl + C (untuk meng-copy), tekan Ctrl + V (untuk
menggandakan data)
Menggunakan Tolbar dengan mouse
blok data yang akan di copy, klik Edit, klik Copy, simpan kursor pada tempat yang diinginkan.
Kemudian klik Edit, klik Paste.
Langkah untuk menambah sheet sebagai berikut:
Microsoft Office 2003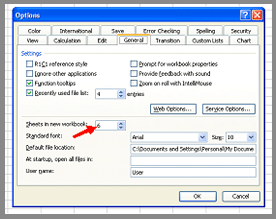
- Buka dokumen baru excel.
- Klik menu Tools. Pilih dan klik Options
- Klik tab General
- Pada bagian Sheet in new workbook, ubah jumlah sheet sesuai kebutuhan.
- Klik OK.
- Tutup dokumen, dan buka kembali. Jumlah sheet baru tampak sebanyak pengubahan.
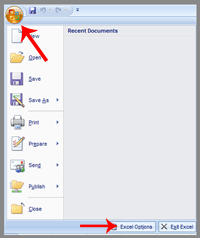 Microsoft Office 2007
Microsoft Office 2007
- Buka dokumen baru excel.
- Klik microft button (ikon sudut kiri atas)
- Klik Excel Options
- Pada bagian include this many sheets, ubah jumlah sheet sesuai kebutuhan.
- Klik OK
- Tutup dokumen, dan buka kembali. Jumlah sheet baru tampak sebanyak pengubahan.
Tabel telah selesai dibuat, namun ternyata masih ada kolom yang belum masuk dalam tabel dan letaknya berada diantara atau ditengah-tengah kolom yang lain. Begitupun dengan baris, Setelah data yang dimasukkan sudah banyak, ternyata pada item tertentu masih ada point yang tertinggal atau belum dimasukkan.
Kejadian diatas kadang atau bahkan sering terjadi pada saat mengetik atau menulis data dengan menggunakan tabel. Sehingga yang kita lakukan adalah mengulangi pekerjaan dari awal lagi atau paling tidak mengatur kembali tabel yang telah dibuat. Dibawah ini adalah triks menyisipkan atau menambahkan kolom maupun baris pada tempat yang dikehendaki. Dengan demikian akan lebih mempermudah pekerjaan kita.
Disini andaikata tabel telah dibuat seperti gambar dibawah ini.
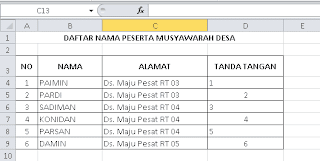
Ternyata kolom jabatan sebelah kanan kolom Nama belum dimasukkan. Untuk menyisipkan kolom disebelah kanan kolom nama ikutilah langkah-langkah berikut :
- Arahkan Pointer pada kepala kolom C sehingga pointer berubah menjadi panah kebawah, kemudianklik kanan.
- Pilih Insert untuk menambah kolom disebelah kiri.
- Kolom baru telah dibuat dan siap untuk diisi.
- Jika ingin menambahkan lebih dari satu kolom, maka blok beberapa kepala kolom kemudian klik kanan dan pilih insert.
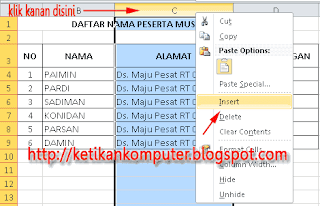
Hal yang sama jika kita ingin menambah baris baru.
- Blok satu baris atau beberapa baris dengan cara blok di kepala baris.
- Klik kanan kemudian pilih Insert.

- Baris baru telah dibuat dan siap untuk diisi data.











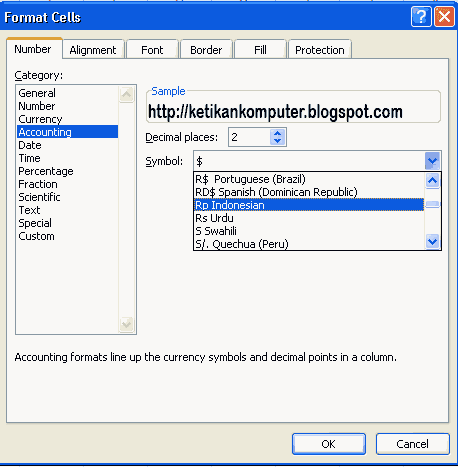

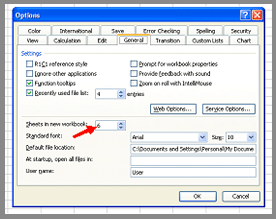
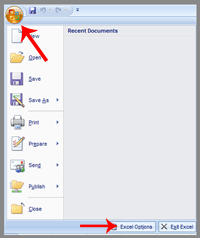 Microsoft Office 2007
Microsoft Office 2007